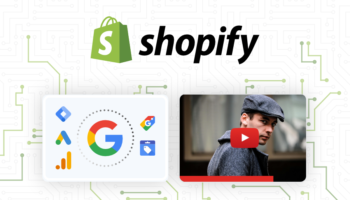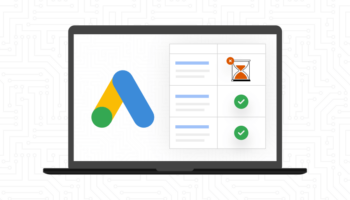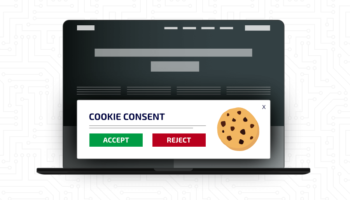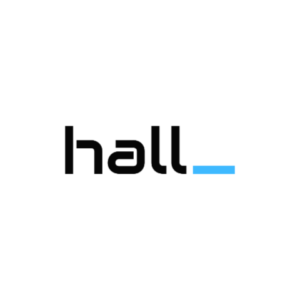With the recent changes to Google My Business, deleting a duplicate Google Places listing involves a couple extra steps that were not included in last year’s blog post on this topic. With the “Delete This Page” button no longer available, Google My Business has provided other options to fix duplicate local listings.
The first step is identifying your local listing in Google My Business. Once you log in to Google My Business, a quick search for your businesses name will display all the local listings that exist. A duplicate listing is a business that has similar information such as an address or phone number with inconsistencies in the business name, as displayed below. This particular listing has the same address and phone number, however, the business name is different. By selecting one of these listings, two different messages may appear.
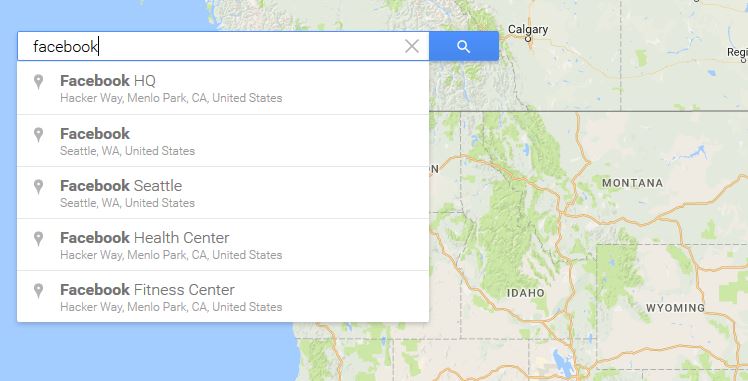
One message, as shown below, reveals that this particular listing has been properly claimed and the business information was verified by the business owner. If you are not the owner of this listing but wish to make edits, you can request admin rights from the owner after clicking on the listing.
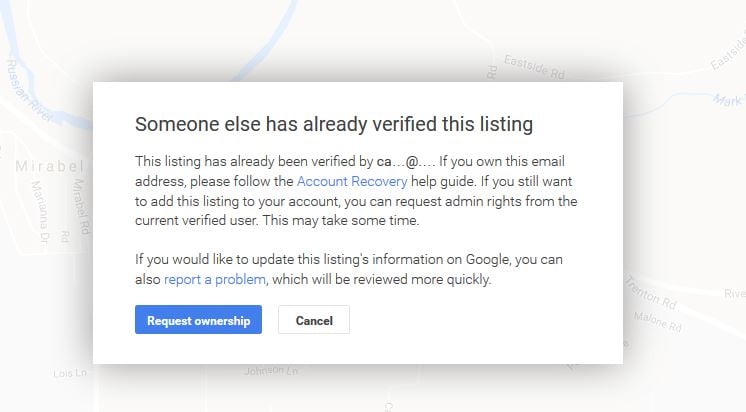
However, if the owner does not respond, another option is to report a problem to Google. Recently, I found a very handy tool for local search when this sort of problem arises, the Google Map Maker.
Google Map Maker provides an easy way to make suggestions and edits to local listings. Below is a snapshot of the duplicate local listing and the option to edit it. Under the edit button, there are 4 different options; edit this place, move location, report this, delete this. Keep in mind these edits are only suggestions and may take a few months to be reviewed.
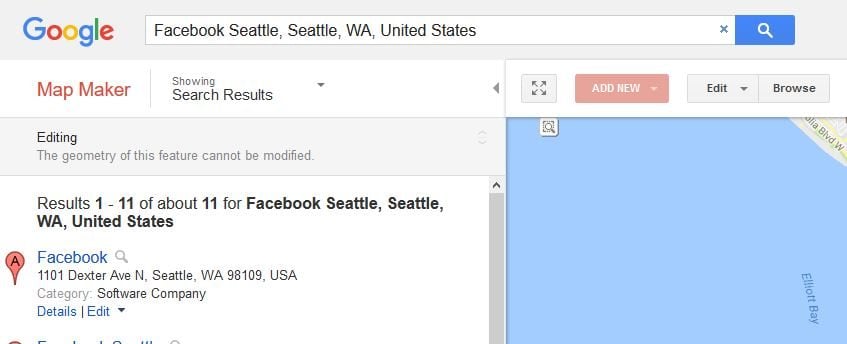
An alternative message that may appear on a selected listing indicates a Google+ page needs to be created in order to manage the particular listing. By checking the Terms of Service box and clicking Continue you can begin the process of managing the listing.
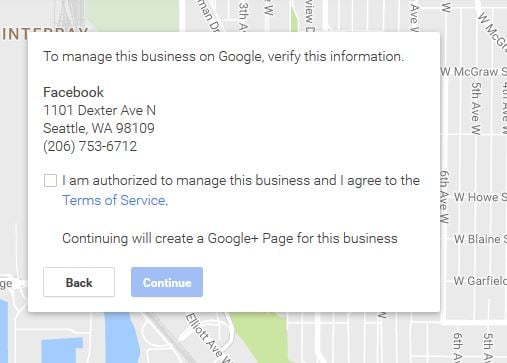
After clicking Continue, the message below will appear. In this example, the Google Places listing is a duplicate and needs to be deleted, we will proceed with this process by clicking “Verify Later”.
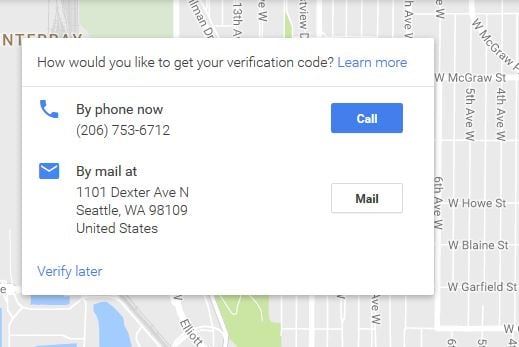
The next screen will be the Google Pages dashboard, which displays information about the business in question. In this example, the business name, phone number, address, hours, and website are all displayed. It’s important to review this information and make sure the listing is truly a duplicate. Continue by pressing Edit in the top right.
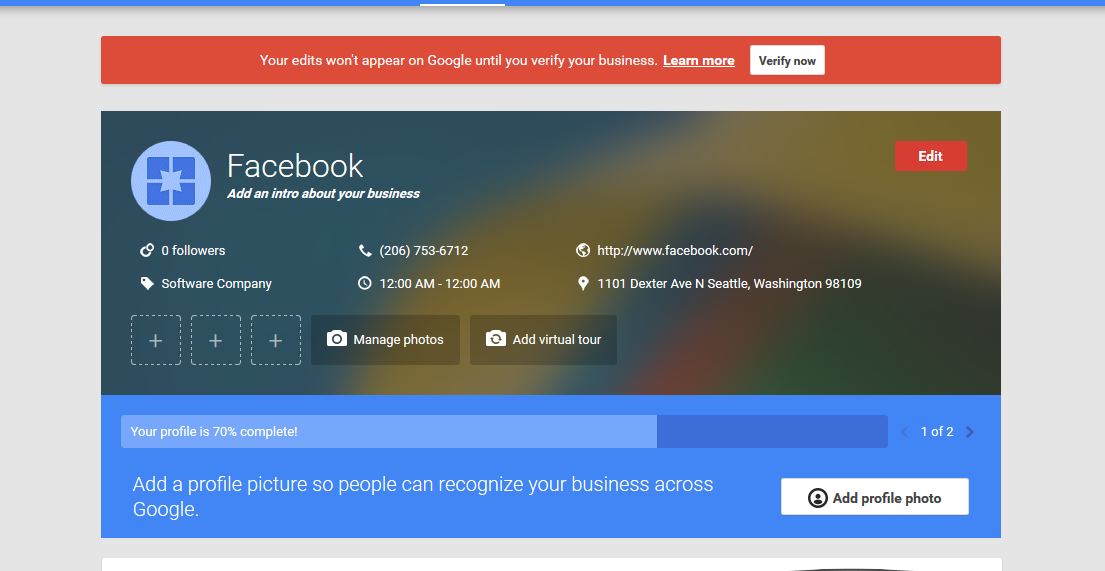
This will bring you to the final screen, where the local listing can be altered. By scrolling to the bottom of the page, you will find a section titled Manage this Business. As you can see below, there are several options for managing the page depending on the issue you need to address. For this particular listing, you have two options, mark as permanently closed or report problems with this business.
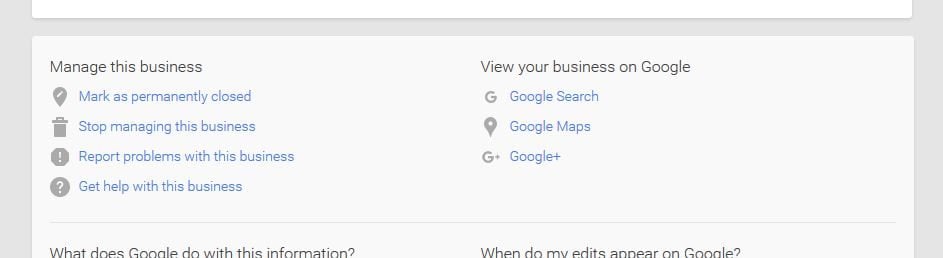
Because the listing is not verified, marking the business as permanently closed may take some time for Google to review and make the appropriate adjustments to the listing. If you wish to report problems with the business, Google will direct you to take a quick survey that asks what issues there are with the listing in question and even provide different ways for a Google expert to contact you.
Additional Resources:
Verify a local business on Google
Add or fix information on Google Maps
Someone else verified my business