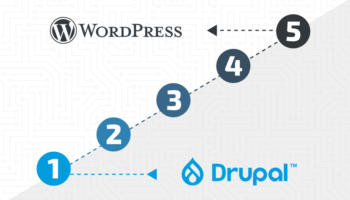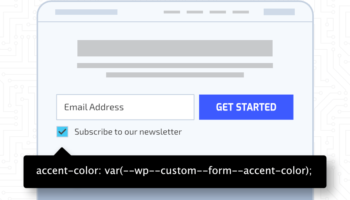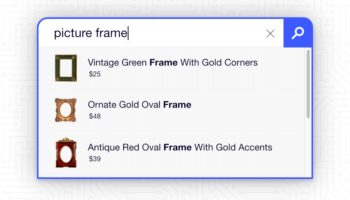One of the most important things you can do for your WordPress site is keeping it up to date. These updates can be security fixes to prevent your site from being hacked, performance improvements, or new features that allow you to do more with your site and make adding and editing content easier.
WordPress provides its own update tools, but blindly running these doesn’t always work out well. The end goal of updates is that they will go smoothly all the time, and most of the time they do. However, on the off chance that something does go wrong, you’ll want to be aware of it so your site doesn’t go down.
Backing Up
The first step before running updates is to make sure you have a recent backup of your files and database that you can restore to. VaultPress is one option that offers offsite backups with automated restores. There are also plenty of free backup plugins out there that provide both local and offsite backups. Whichever option you choose, just make sure you learn how to restore your site from the backup should something go wrong.
Checking the Update
Now that you have your backup all set, the next thing you should do is see what updates are available. The update menu is accessible from the WordPress Admin by clicking on Updates under Dashboard in the sidebar. This will list the WordPress Core update if you have one available as well as any Plugins or Theme updates. It is a good idea to click the “View version x.x.x details” link next to each plugin update. This will give you a changelog of the changes that were made in the plugin. When looking at this changelog, look for any change in features that could affect the functionality of the site, such as new features or changes to styles.
Performing the Update
We recommend performing your update on a development or staging site first so you can test the changes before going live.
Update WordPress Core by clicking on the Update Now button. Select the plugins you wish to update and click the Update Plugins button. Plugins can also be updated individually from the Plugins page.
Testing the Site
Now go through your site and check that everything is working as it should. Pay extra attention to the sections of your site that are created by any Plugins that you updated. We recommend that you create a checklist of items particular to your site that are important and that you want to check each time you update.
If everything checks out, success! Updates are complete for this round. Be sure to keep an eye on it as updates are released regularly.
Disaster Recovery
The worst has happened, your site is broken. If you did the updates on your live site, you should restore your site from backup and then use a development site to test the update on to see what went wrong. On your development site, you can begin debugging to get the site working again. Here are some tips for finding issues.
- If you don’t know what plugin caused the issue, try updating them one at a time and checking if the issue persists.
- If you don’t know what in the plugin caused the breakdown, check over the changelog for that plugin to see if any of the changes relate to what went wrong.
- If all else fails try checking the support forums for that particular plugin to see if anyone else is having a similar issue.